
HDToolBox provides a variety of tools for controlling hard disk operations.
To run HDToolBox from your hard disk:
If your hard disk has not been set up yet:
The first screen which appears is the Hard Drive Preparation, Partitioning and Formatting screen. You will learn more about this screen in the next section.
You will use this opening screen to get to the functions of HDToolBox. The functions you can select with HDToolBox include:
Detailed explanations and instructions for using each of these functions of HDToolBox are found in the remainder of this chapter.

The Hard Drive Preparation, Partitioning and Formatting screen provides a list of the hard drives you have connected to your system. If there are more drives connected to the system than can be displayed at once, you can scroll the contents of the list by using the scroll bar or the scroll arrows at the right side of the list.
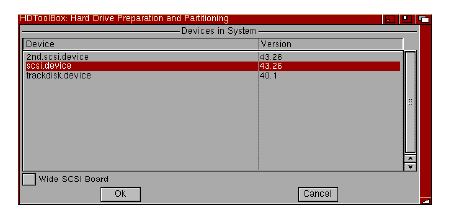
The following information is listed for each physical drive:
The SCSI controller is set as device 7. If the supplied hard disk is a SCSI unit, it is jumpered as unit 6. Most hard drives come pre-configured as device 0, so the first additional SCSI hard disk can be connected without change. If you add additional drives, you will need to reset them to different (unused) addresses. If two or more devices are jumpered to the same address, the system will not function properly. See the hard disk`s documentation for more information, including jumper location.
|
This information may not correspond exactly to the name and number listed in the drive`s documentation. This was the name reported by the drive to HDToolBox. |
If the drive is listed in this window as Unknown, it is not partitioned and the drive type will have to be installed using the Install drive" button.
SCSI tape drives are always listed in Drive Type as Unknown.
The remaining gadgets are used to perform the functions of HDToolBox, described throughout the remainder of this chapter.
You may abort any changes made to HDToolBox screens or requesters by selecting the Cancel gadget. This gadget is present on each screen and will return you to the previous screen without saving any changes.

A partition is a subdivision of the space on your hard disk. Each partition on your system appears as an icon on the opening Workbench screen.

Because the storage capacity of hard disks is large, your hard disk can be divided into partitions which are simply subdivisions of the hard disk`s storage space. Partitions can be used to better organize your work. For instance, you may want to separate the system software and other files your computer uses from your own application programs and files. If you add an additional operating system to your Amiga (such as MS-DOS or UNIX), you must provide it with its own partition to keep it separate from AmigaDOS.
HDToolBox provides a screen where you can easily partition your hard disk. You may have just installed a new hard disk and need to partition it. Or you may decide to repartition your existing hard drive.
Reasons for partitioning include:
Advanced users can use HDToolBox`s Advanced Options to modify the number of sector cache buffers, change file systems on the partitions and set boot priorities on bootable partitions. The Advanced Options are described later in this section.
To partition, begin in the Hard Drive Preparation, Partitioning and Formatting screen:
As you see, the space on your hard drive is displayed as a horizontal bar (the partitioning bar) with the number of the last cylinder shown in the upper right corner of the screen. With the default Workbench colors, the current (or selected) partition is displayed in blue, with the size of the partition listed in the middle of the window below the partition bar. Other partitions are shaded, with white lines as divisions. Unused areas are displayed in solid gray. You will use the partitioning bar and your mouse to form your new partitions.
Before you begin to partition, note the following on the Partitioning screen:
Because partitioning is based on your personal choice of how you want your system, read the information below and form your partitions in any way you`d like.
